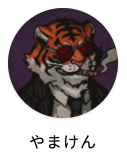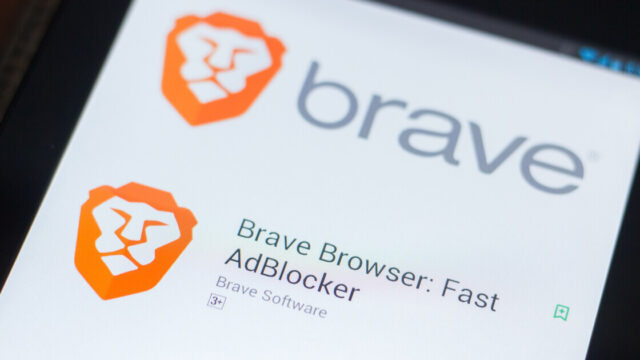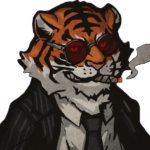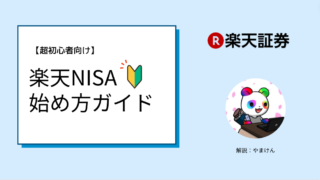ブログをやってみたいけど始め方がわからない・・・。
失敗せずに始める方法まで教えて
結論、ブログ完全初心者でも「月1万円」稼げるようになれます。
完全未経験のぼくがWordPressブログを開設した結果、
3ヶ月で「月1万円」を稼ぐ事ができたからです。
お試しで1記事書いてみよう!
今なら 2023年1月31日(火)16:00まで『利用料金 最大50% オフ&独自ドメイン代 2つが永久無料!』の超お得なキャンペーン中!
*キャンペーンが終わる前に、ブログ開設する事をおすすめです。
\無料10分・スマホでかんたん/
①:完全初心者でも10分でブロガーに! WordPressブログの始め方
②:ブログで稼ぐための必須テーマ
③:ブログを充実させる4つの設定
WordPressブログの始め方は4つの手順【完成図をイメージしよう!】

手順①:「サーバー = 土地」を借りる
手順②:「ドメイン = 住所」を決める
手順③:「ブログ = 家」にログインする
手順④:「初期設定 = 家具」を置く
ブログを作る手順は、上記の通りです。
ブログを作る事は、家を建てる事に例えられます。
4つの手順どおりに進むだけで、ブログは【最短】10分でかんたんに作れます。
サーバー?ドメインって?なに?
サーバー:インターネット上の「土地」データを保存する場所。
ドメイン:インターネット上の「住所」
「https://◯◯◯.com」のような文字列。
サーバーとドメインは、上記の通りです。
サーバーは、「土地!」ドメインは、「住所!」だけ覚えておくと
さらに理解が深まります。
それでは、具体的な手順で解説していきますね!
WordPressブログを作ろう!
では、実際にWordPressブログを一緒に作って行きましょう!
手順①:サーバーを借りよう!

まずは、データの保存場所となるサーバーを借ります。
WordPress初心者の方におすすめなのが「コノハウイング」です!
コノハウイングをおすすめする3つの理由
理由①:長期利用割引プラン「WINGパック」で最大62% off
理由②:「WordPressかんたんセットアップ」があり、
理由③:WINGパックなら独自ドメインが「最大2つまで永久無料!」
コノハウイングをおすすめする3つの理由は、上記の通りです。
金額も1000円以下と安く、高度なプログラミングを必要とする
面倒なWordPressをかんたんにセットアップできます。
過去のブログ開設 :失敗談
失敗①:サーバーは、〇〇のサイトで、取得。
失敗②:ドメインは、〇〇のサイトで、取得。
過去のブログ開設で失敗は、上記の通りです。
サーバーとドメインを分けてしまうと、
メールの通知や、サイトのログインなど非常に手間です。
コノハウイングなら、「サーバーとドメイン」を別々に登録する必要がなく、
1回の登録でまとめて完結できるので、手間がはぶける上、管理も楽ちんです!
コノハウイングに申し込みを行う
それではいよいよここからワードプレスブログを作成していきます!
まずはコノハ アカウントを作成していきましょう。
»コノハウイングのお申し込みページにアクセスします。
\無料10分・スマホでかんたん/
実際にぼくが、ブログで、使っているサーバーなのでご安心ください
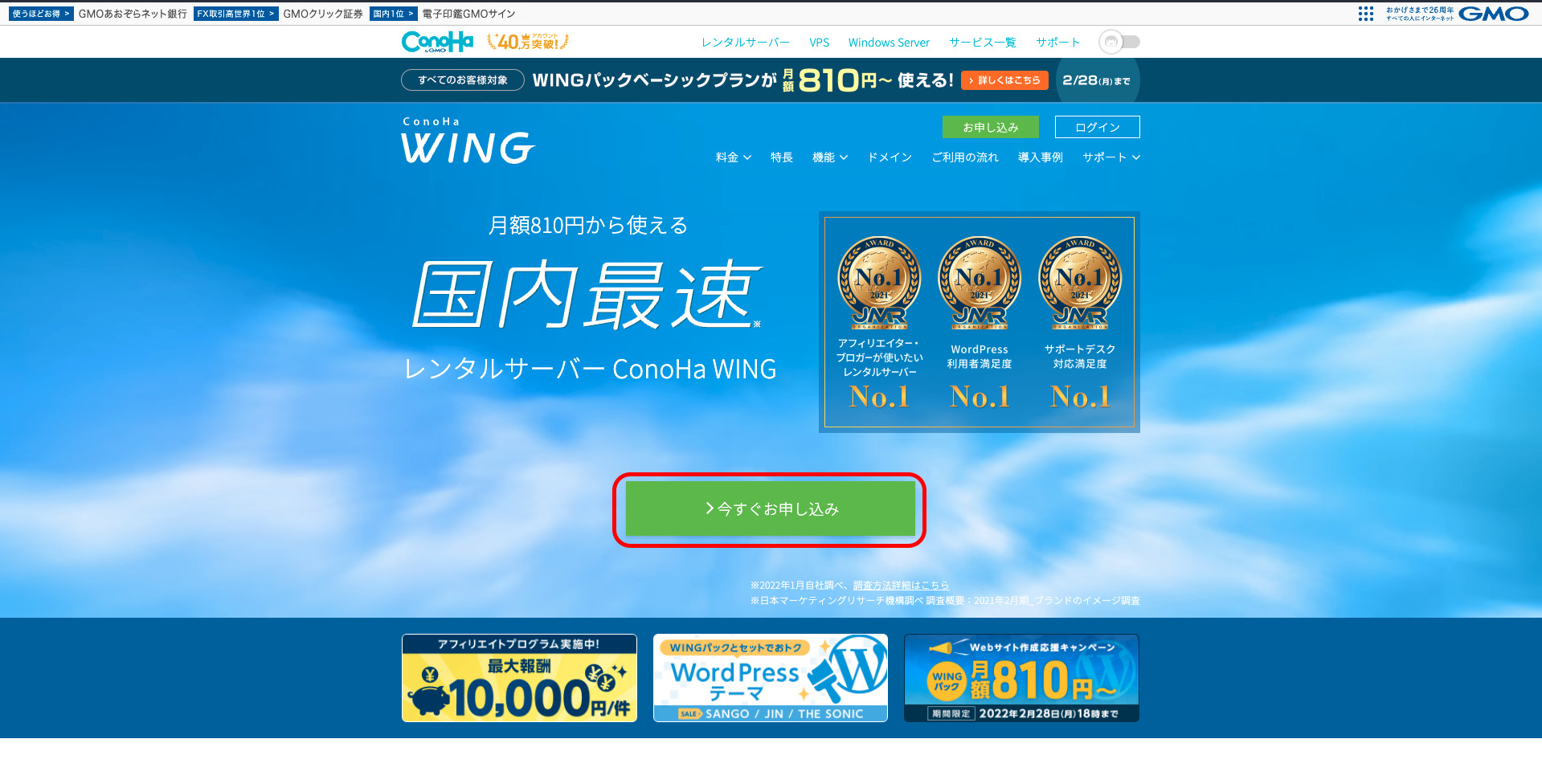
アクセスしたら、「今すぐお申し込み」をクリックしてください。
すると申し込みの画面になるので、
左の「初めてご利用の方へ」にまずはメールアドレスを入力します。

①:メールアドレスを入力
②:もう一度確認のため入力
「次へ」をクリック。
サーバーの契約内容の画面になるので「プラン」を決めていきます。
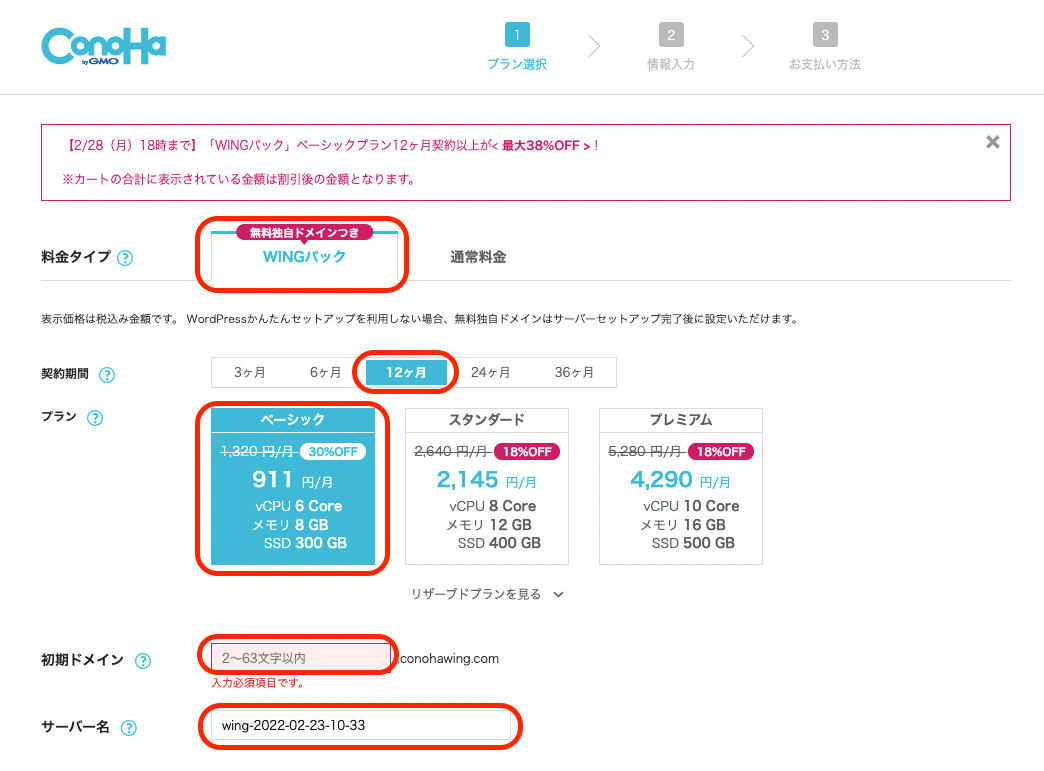
コノハウイング プラン設定方法
①:料金タイプ
「WINGパック」を選択してください。
(初めから選択されているので触らなくてOK)
②:契約期間
ここは、「12ヶ月」でOKです!(月額911円)
多くの初心者ブロガーさんが12ヶ月を選んでおり、ぼくも12ヶ月更新にしてます。
まずは、1年続けてみましょう🙆♂️
2023年1月17日(火)16:00までまでの「限定キャンペーン」が始まってます
12カ月契約: 1,320円/月 → 911円/月
24か月契約: 1,320円/月 → 683円/月
36ヶ月契約: 1,320円/月 → 493円/月
最大47%とお得です
先に早く始めた方がお得ですね!
③:プラン
初心者の方なら一番安い「ベーシック」で充分です。
月間アクセス十万PVのサイトでも利用できます。
(スタンダードで十分ですし、容量は足りるのでご安心ください)
④:初期ドメイン
「初期ドメインってなに?」と思うかもしれませんが、
ほぼ使いません。「名前や」「あだ名」などでサクッと済ませましょう!
(ブログを運営する上で、重要ではありません)
⑤:サーバー名
こちらも、特にこだわりが無ければそのままでOKです!
(ブログを運営する上で、重要ではありません)
手順②:ドメインを決めよう!

続いて下にスクロールして、Wordpressかんたんセットアップをしていきます
WordPressかんたんセットアップってなに?
4年前にぼくがブログを始めた時は、3つの手順でした。
手順①:「ドメインを取る」
手順②:「ドメインとサーバーを紐付ける」
手順③:「ワードプレスをインストールする」
という3つの手順が必要でめちゃくちゃ大変でした。(正直、疲れます)
しかし、「Wordpressかんたんセットアップなら」
なんと!全て完結できました!
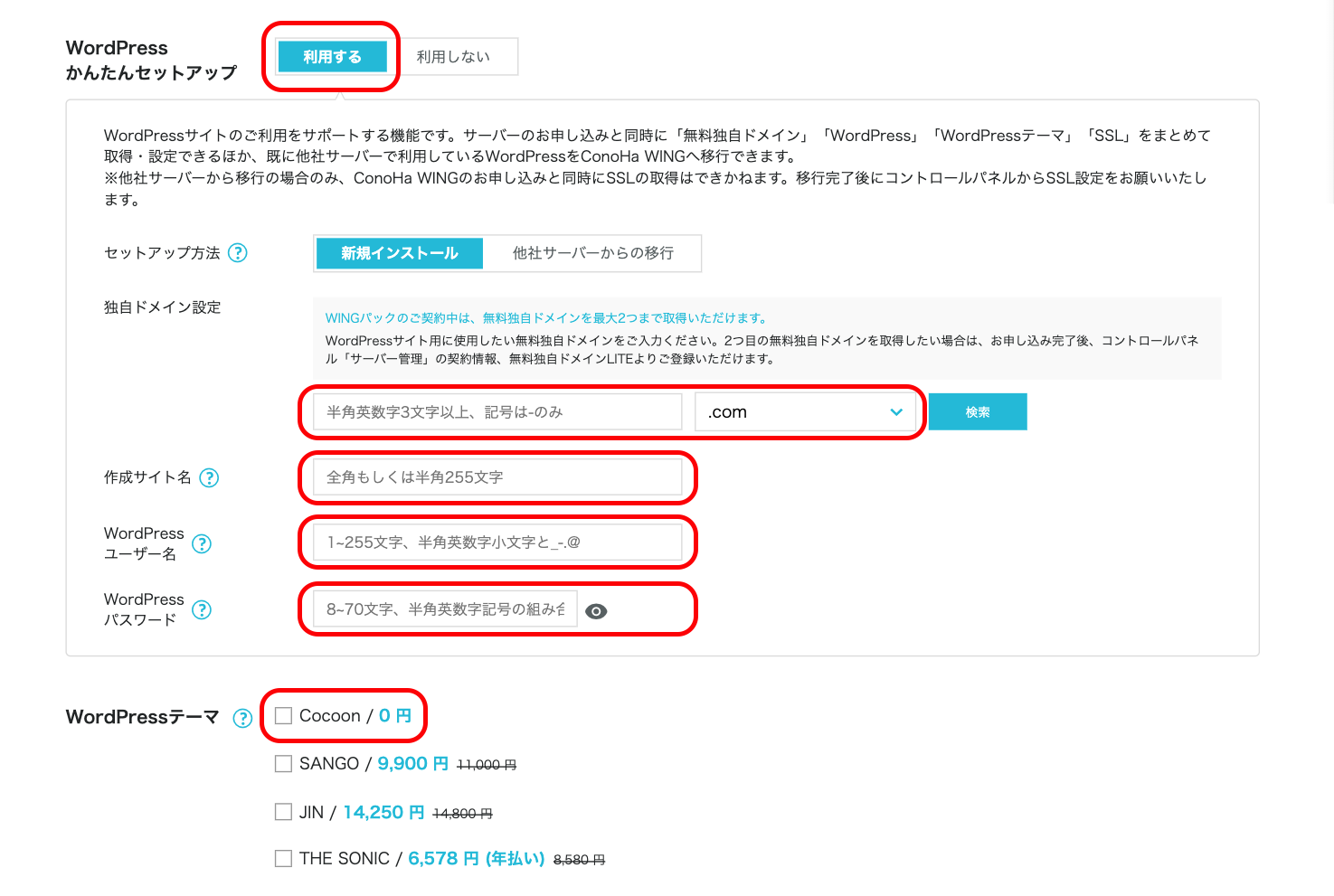
①:「Wordpressかんたんセットアップを利用する」を選択
利用するを選択します。(必須)
(初めから選択されているので触らなくてOK)
これを選択するだけで、ワードプレスの設定する時間と負担を削減できます。
②:独自ドメイン設定
次に、ドメインを決めていきます。
ドメインは、インターネット上の「住所」と言われています。
*注意!!ドメイン名を一度確定すると、「ドメイン名は、後から変更ができません。」
*ぼくは、過去に「けんちゃんぶろぐ」という名前にして3日で解約した
黒歴史があります。(名前が恐ろしく、気に入らなかったからです)
なので、ブログのジャンルが決められない場合、
自分の名前(あだ名)を入れるといいですよ!
例)参考ブログドメイン
・ yamakenblog
・yamadakensukeblog
・yamaken_blog
続いて、WordPress情報を入力していきます。
③:作成サイト名
作成するブログのタイトルを入力します
後から何度でも変更できます。
なんでもOKです。サクッと決めましょう!
④:Wordpressユーザー名
WordPressにログインするときのユーザー名です。
ブログの読者に見えるものではありませんが、ログインに使うので、
お名前(フルネーム)を入力すると覚えやすくていいですよ!
(ログイン時に必要なので、忘れないように必ずメモしましょう)
⑤:WordPress パスワード
WordPressにログインするときのパスワードです。
セキュリティ強化のために英数字、記号を混ぜて半角8文字以上、
16文字以内で入力しましょう。
(ログイン時に必要なので、忘れないように必ずメモしましょう)
⑥:Wordpressテーマ
テーマを選択すると、ブログのデザインが美しくなります。(見やすい&読めやすい)
特に今決めないといけない事ではありません。
後から入れることも出来るので、選択せず
完全無料の「Cocoon」を選択しておくことをおすすめします。
全ての入力が完了したら「次へ」をクリックします。
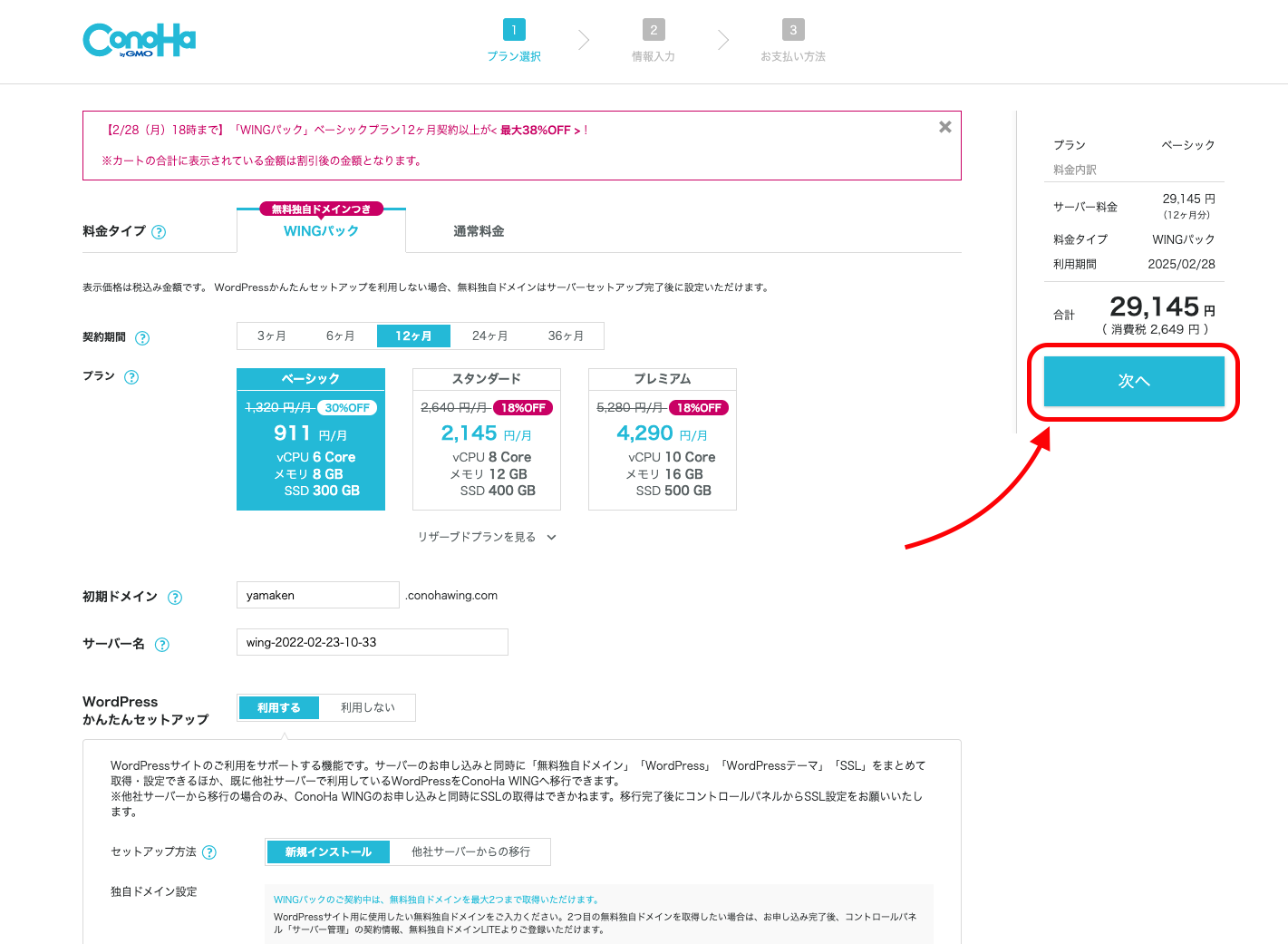
基本情報を入力しコノハウイングの契約を完了する
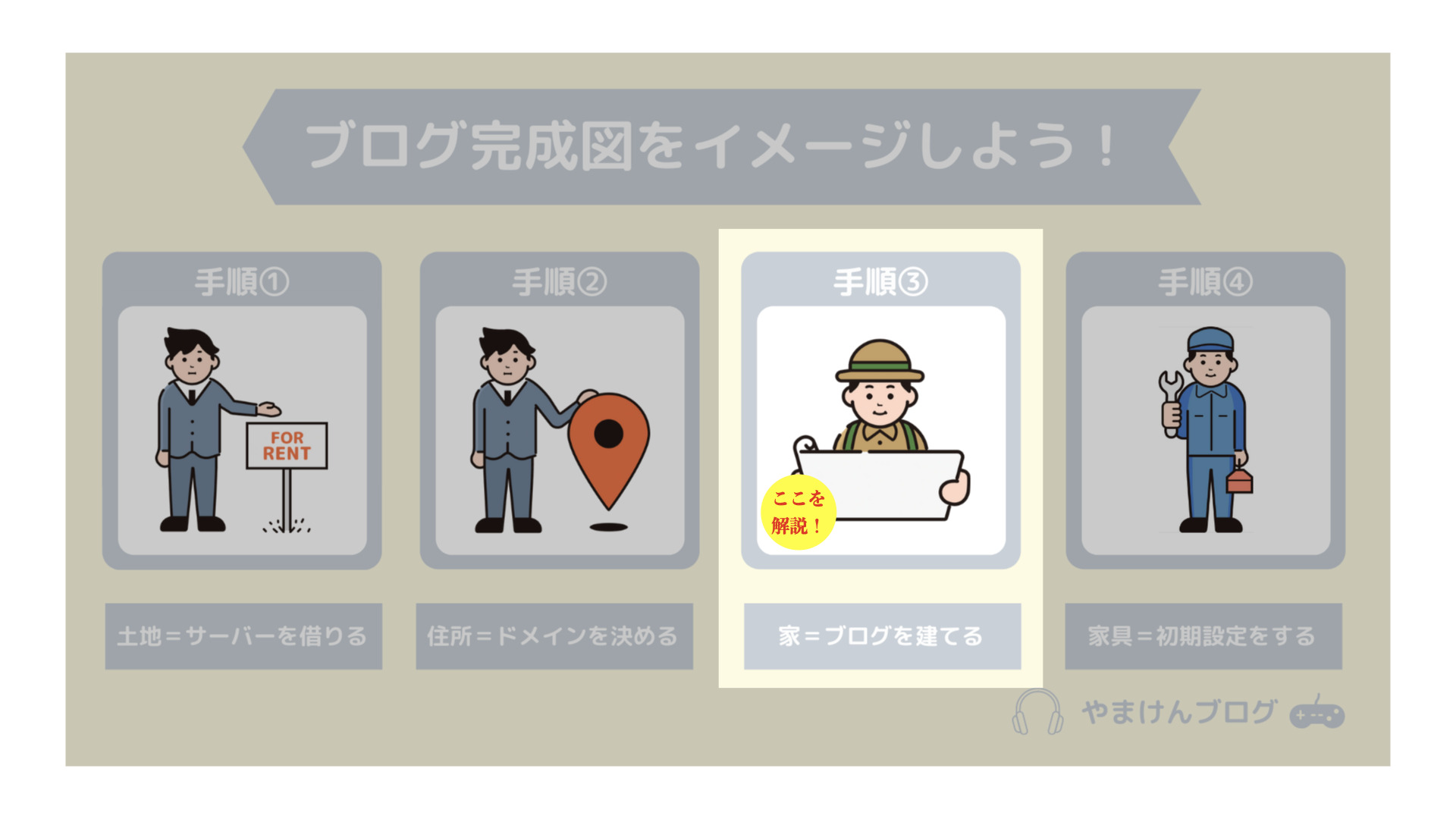
必要な基本的な情報を入力して、契約を完了します。
①:お客様情報の入力
お客様情報を入力していきます。
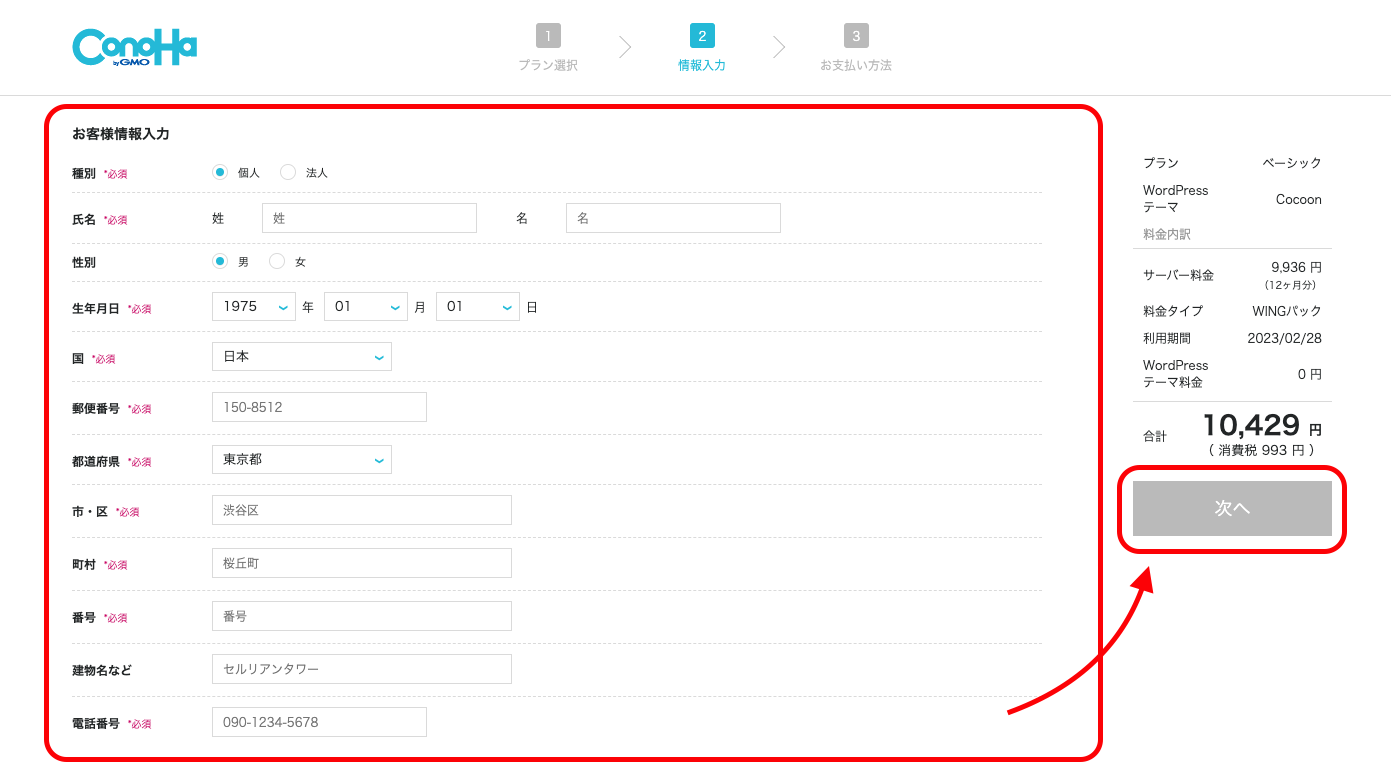
・種別
・氏名
・性別
・生年月日
・国
・郵便番号
・住所
・電話番号
の入力が完了したら、右側の「次へ」ボタンをクリックします。
②:SMS認証をする
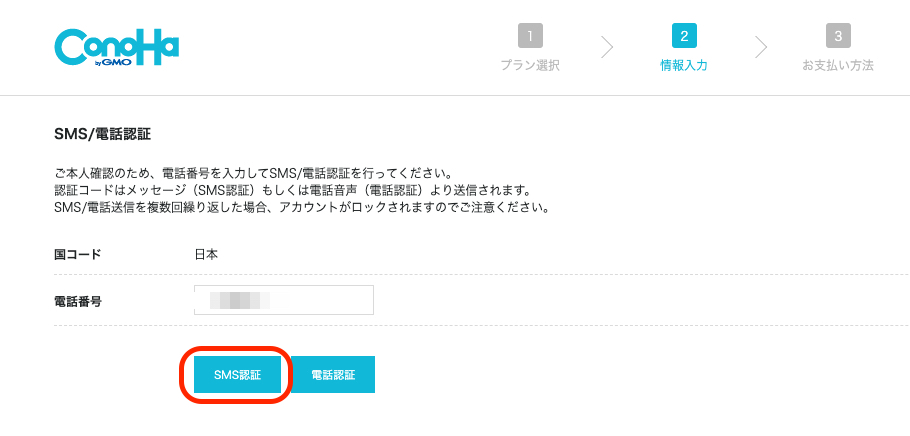
「SMS認証」をクリックします。するとこのような画面が出てきます。
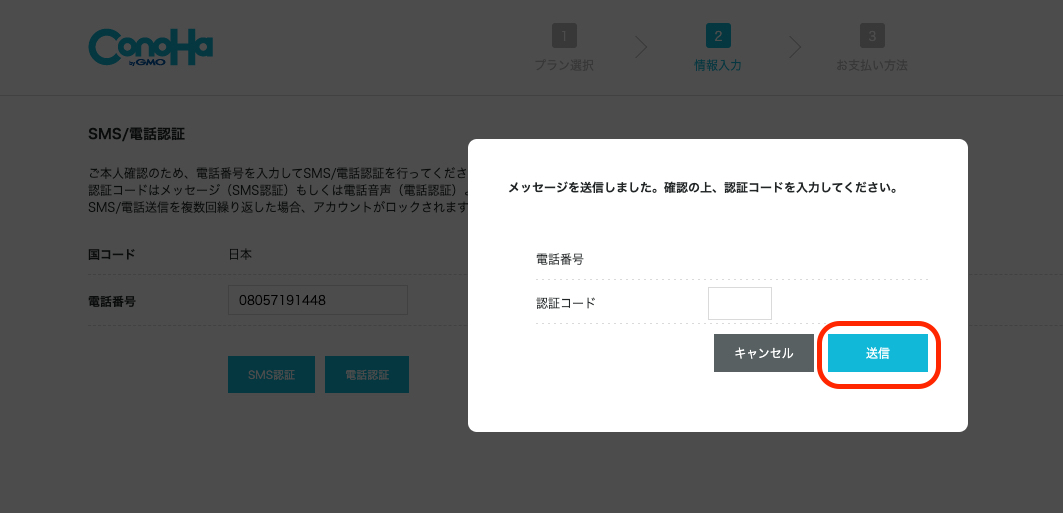
こちらの画面に、スマホに届いた認証コードを入力し、「送信」ボタンを押します。
すると、スマホに認証コードが送られてきます
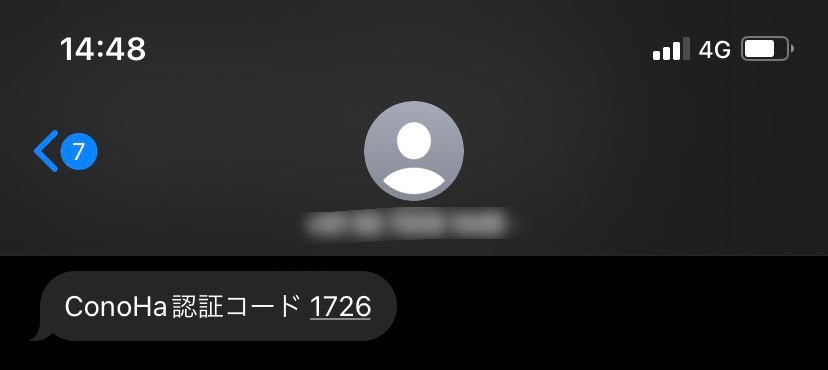
SMS認証が上手くいかない・・・
SMS認証が上手くいかない場合は「電話認証」をお試しください。
基本的な手順は同じで、上記の番号の伝え方がメッセージでは無く
電話にて、音声で認証コードが流れます。
③:決済情報を入力する
次に、「お支払い方法」を入力します。
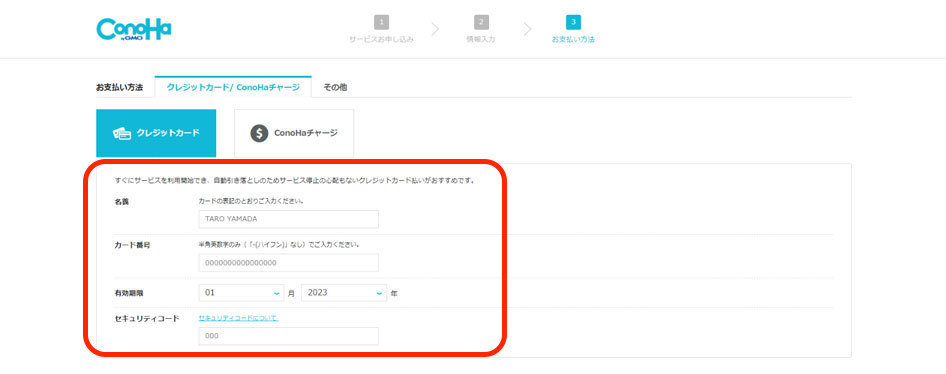
支払い方法は、「クレジットカード」と「ConoHaチャージ」の2点から選べます。
*支払い方法は、「クレジットカード」がおすすめです。
理由は、クレカだと2年目以降も自動決済されるからです。
*コンビニ/銀行の後払いにした場合、
2年目に更新もれ(支払いもれ)の危険があります。
更新をしないと、レンタルサーバー(土地)の所有権を失い、ブログが消えます。
なので、自動で決済ができる「クレジットカード」で必ず済ませましょう!
過去の経験上、「支払い方法はクレジットカード一択です!」
・カード名義
・カード番号
・有効期限
・セキュリティコード
今回は、クレジットカードで支払うので
上記画面を入力したら、下にある「お申込み」ボタンをクリックします。
これで「コノハウイングパック」の契約と「Wordpress簡単インストール」の設定は完了です。お疲れ様でした!
ついにワードプレス ブログが完成です!
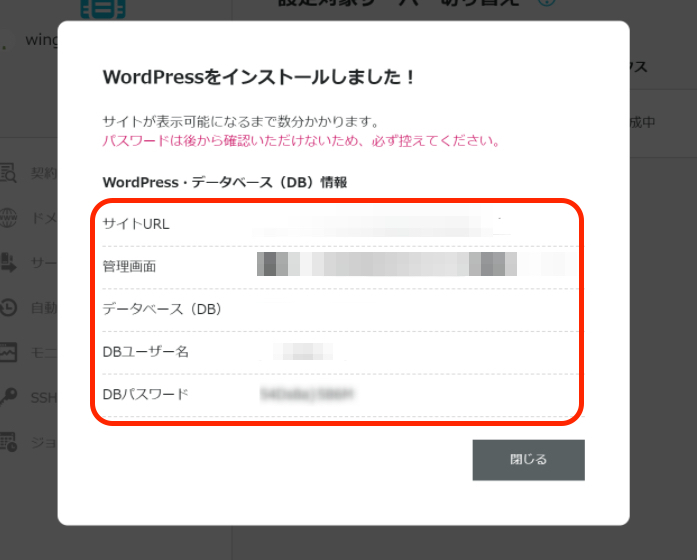
「Wordpressかんたんインストール」を使った場合は、上記の画面が表示されます。
画面中央に表示されている各種パスワードは、「必ずメモしておきましょう。」
実際にバックアップとして復旧する際に使った事があります。
しかし、各種パスワードは、メモしていたので、無事復旧をする事ができました!
なので、各種パスワード必ずメモをしましょう!
メモをしたら「閉じる」をクリックします。
さて、これで、あっと言う間に、ブログが作れました!
数分経過すると、画面左下に下記のような画面が出ます。
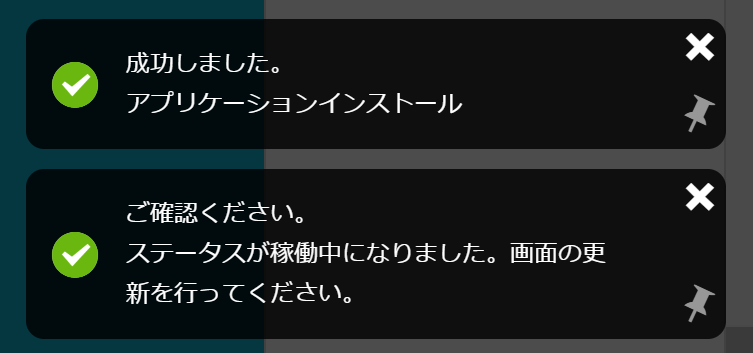
これで、ワードプレスのインストールが完了しました!
WordPressのセキュリティの設定をする
ワールドプレスのセキュリティ設定をしましょう!
30秒程度で終わる設定なので簡単です。下記からどうぞ▼
ワードプレスにSSL設定をする
ワードプレスにSSL設定をする
次にSSLの設定なんですが、これも放置しておくと自動でできます。
SSLとは通信を暗号化する技術のことで、
サイト訪問者の情報漏洩を守る上で必須の設定です。
では、今作ったばかりのワードプレスブログにログインしてみましょう!
手順②:までで、行えば「サーバー&ドメイン」の取得、
さらに「WordPressの立ち上げ」も完了しているので、
あとはログインするだけです!
契約が完了すると、コノハウイングから下記のメールが届くので
“[ConoHa] ご登録ありがとうございます”のメールを開きます。

▼「コントロールパネルへのログインはこちら」をクリックしましょう。
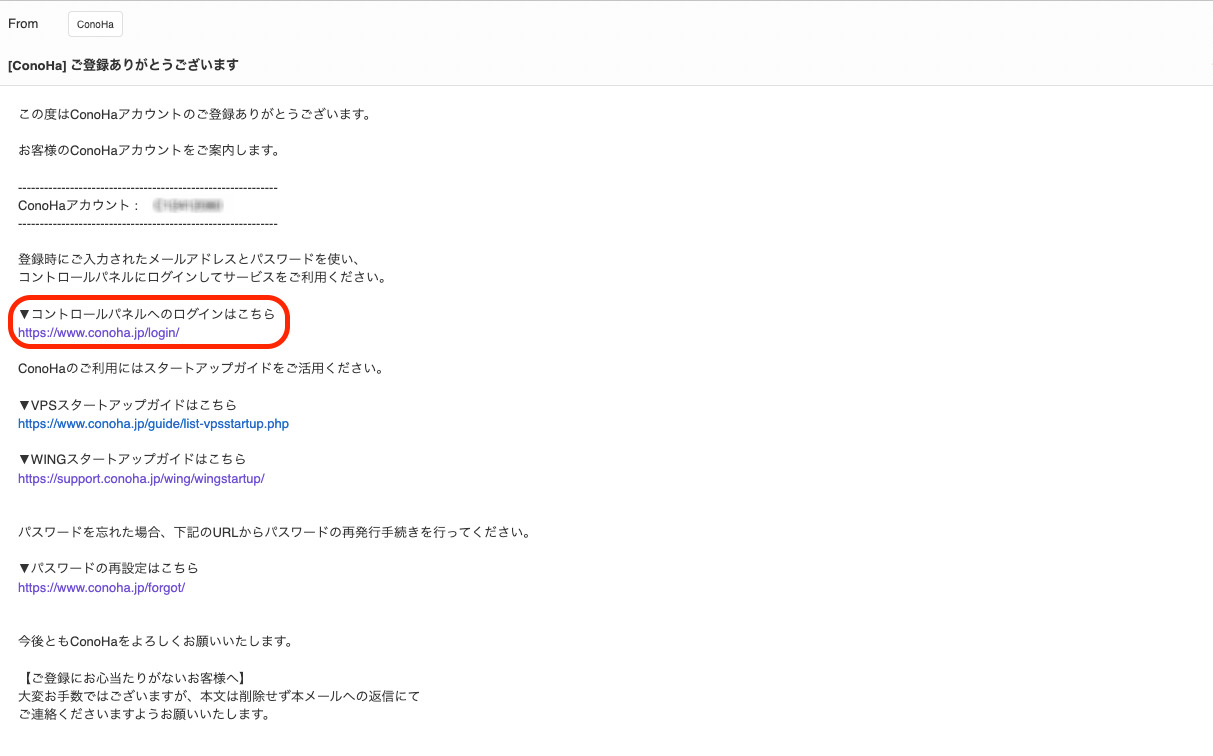
すると、コノハウイングログイン画面が表示されるので、
登録した「メールアドレス」と「パスワード」を入力し、「ログイン」をクリックします。
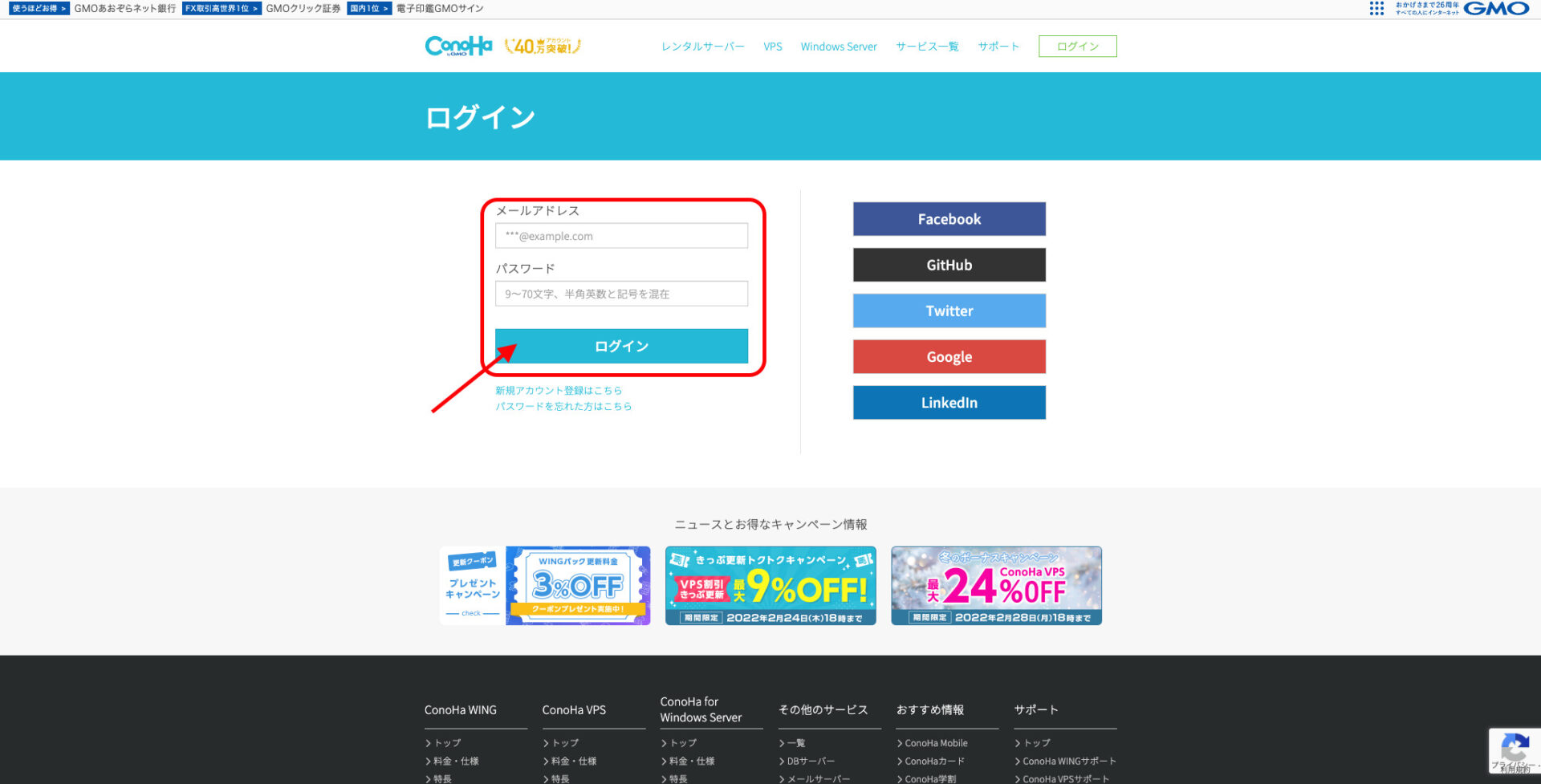
SSL設定3つの手順
手順①:「サイト管理」をクリックします。
手順②:WordPress?の下にある「>」をクリックします。
手順③:「SSL有効化」をクリックします。
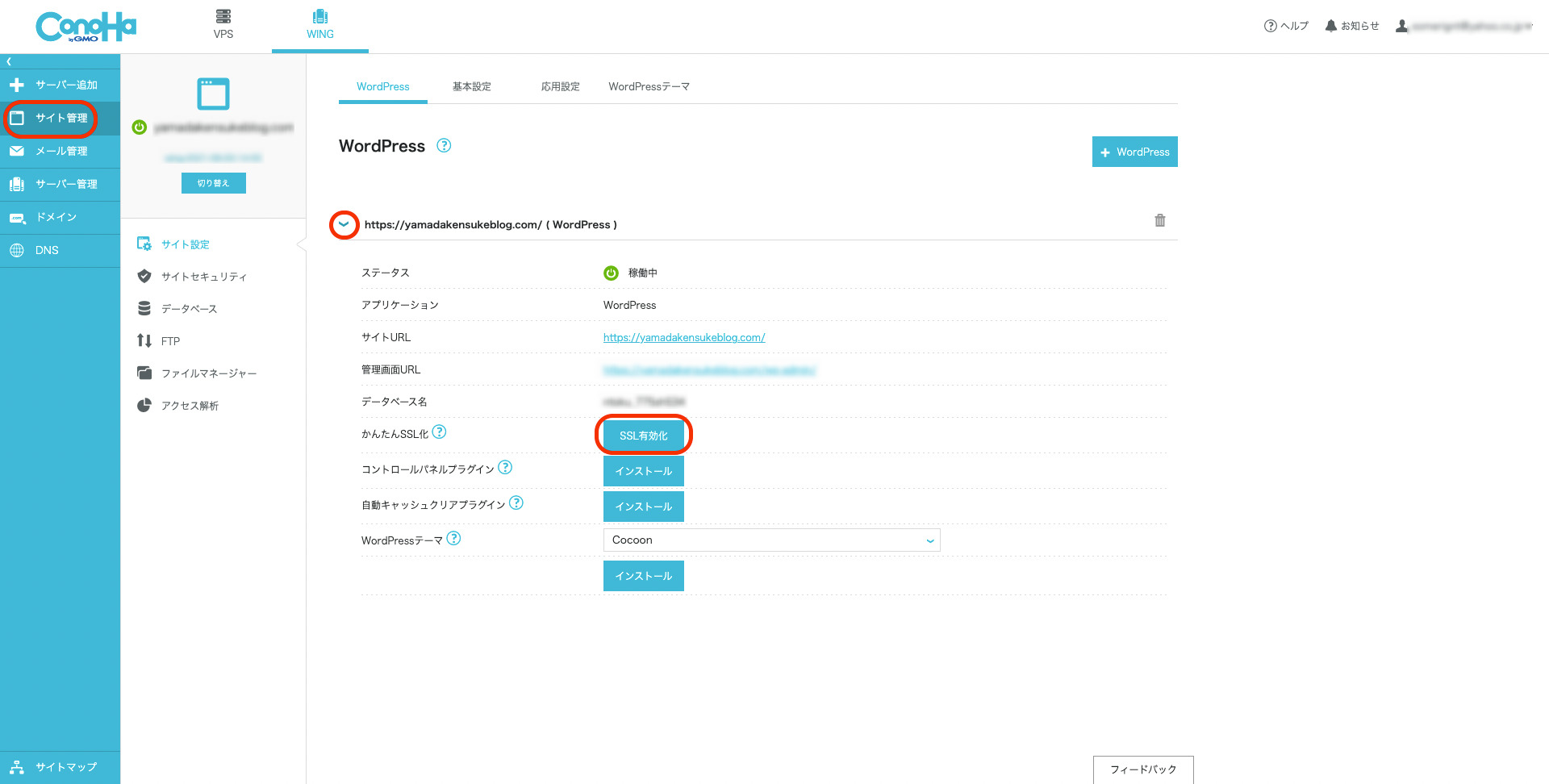
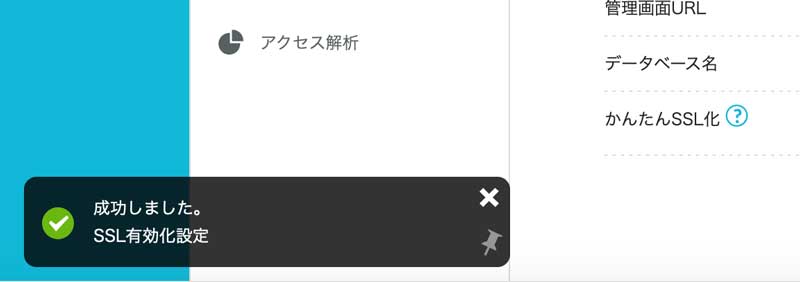
これでワードプレスブログの完成です!
設定に関しては、まったく理解でき無くてOKです!
作成したブログの確認をする
「サイトURL」よりhttps~から始まるブログURLにアクセスして
作ったサイトがあるか確認してみましょう!
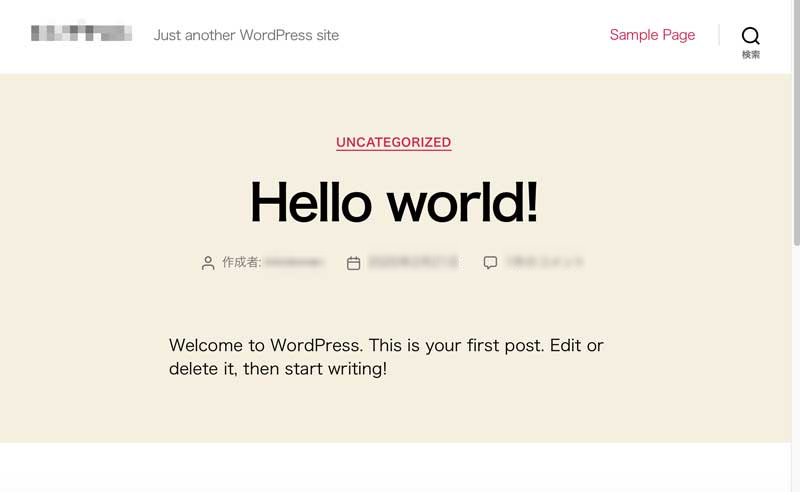
ブログ作成の確認は、上記の通りです。
手順③:ブログへログインしよう!
まずは、WordPressにログインします。
管理画面URLより「サイトアドレスの最後に
「/wp-admin」をつけたURLをクリックします。
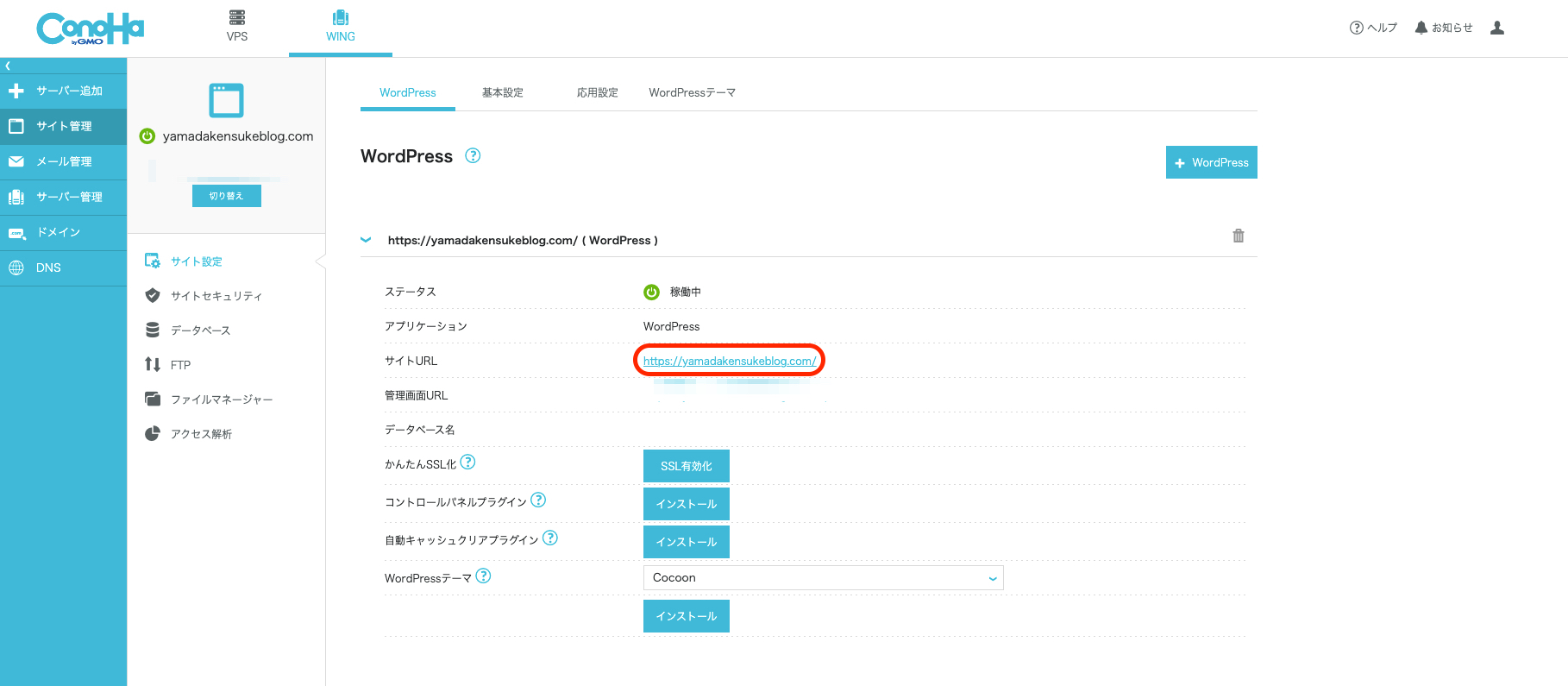
すると、下記の画面が表示されます。
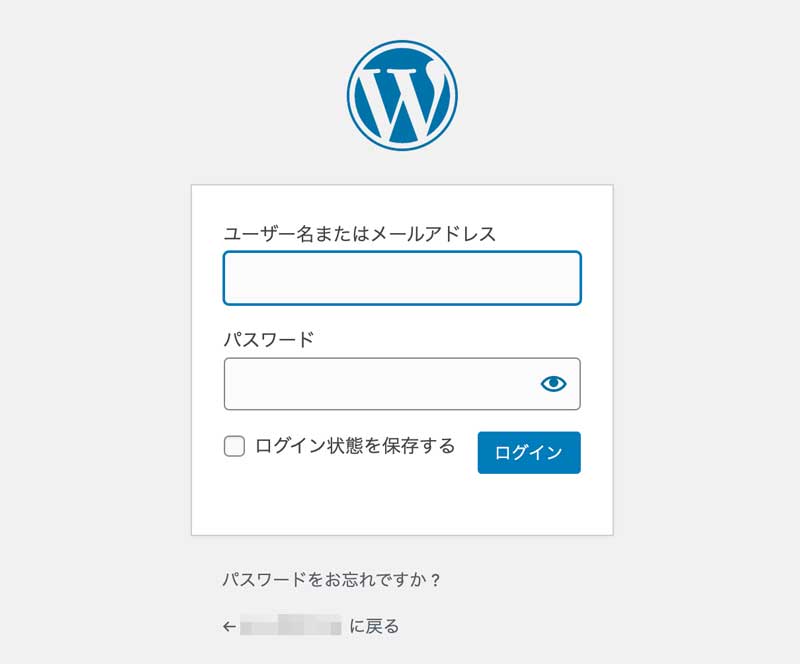
・WordPress:ユーザー名
・WordPress:パスワード
「手順②:Wordpressかんたんセットアップをする」で決めた以下の2つを入力します。
「ログイン情報を保存する」にクリックし、「ログイン」をクリックします。
手順④:初期設定をしよう!

ワードプレスの設定で、
「最低限これだけは、必ずやっておこう!」というものを紹介します。
初期設定をしないと、ブログで稼ぐための土台が完成しません。
セキュリティーも不安定なので、必ず初期設定は済ませておきましょう!
初期設定に必要なのは、以下の3つです。
・パーマリンクを設定しよう!(Google検索で上位表示させるのに必須)
・テーマを決めよう!(無料より、読まれやすい&Google検索で上位表示されやすい)
・ASPに登録しよう!(書いた記事に報酬発生)
・プラグインを導入しよう!(作業効率が2倍以上)
パーマリンクの設定
パーマリンクとは、記事のURLのことです。
パーマリンクを設定することで、記事ごとにURLを決めることができます。
本記事の場合は、日本語のタイトルに合わせて、[Free] Open a blog in 10 minutes even for a complete beginner 4 steps to start a WordPress blog [Preserved version]と設定しています。
*ここで注意ですが、「必ず英語で表記しましょう!」
パーマリンクを英語にしないと・・・
①:日本語だと、URLをSNSでシェアしたときに、「文字化けする」
②:SEO(検索順位)に影響が出るため、「Google検索で順位が下がる」
パーマリンクを英語にしない場合は、上記の通りです。
なので、必ず英語表記にしましょう!
簡単パーマリンク設定
①:WordPressにログイン
②:「設定」をクリックをします
③:「パーマリンク設定」をクリックします
④:「投稿名」をクリックします
(カスタム構造の部分に「/%postname%/」と自動で入ればOK)
⑤:「変更を保存」をクリックして、パーマリンクの設定が完了です
パーマリンク設定は、上記の通りです。
下記の画像を見比べながら一緒にやってみましょう
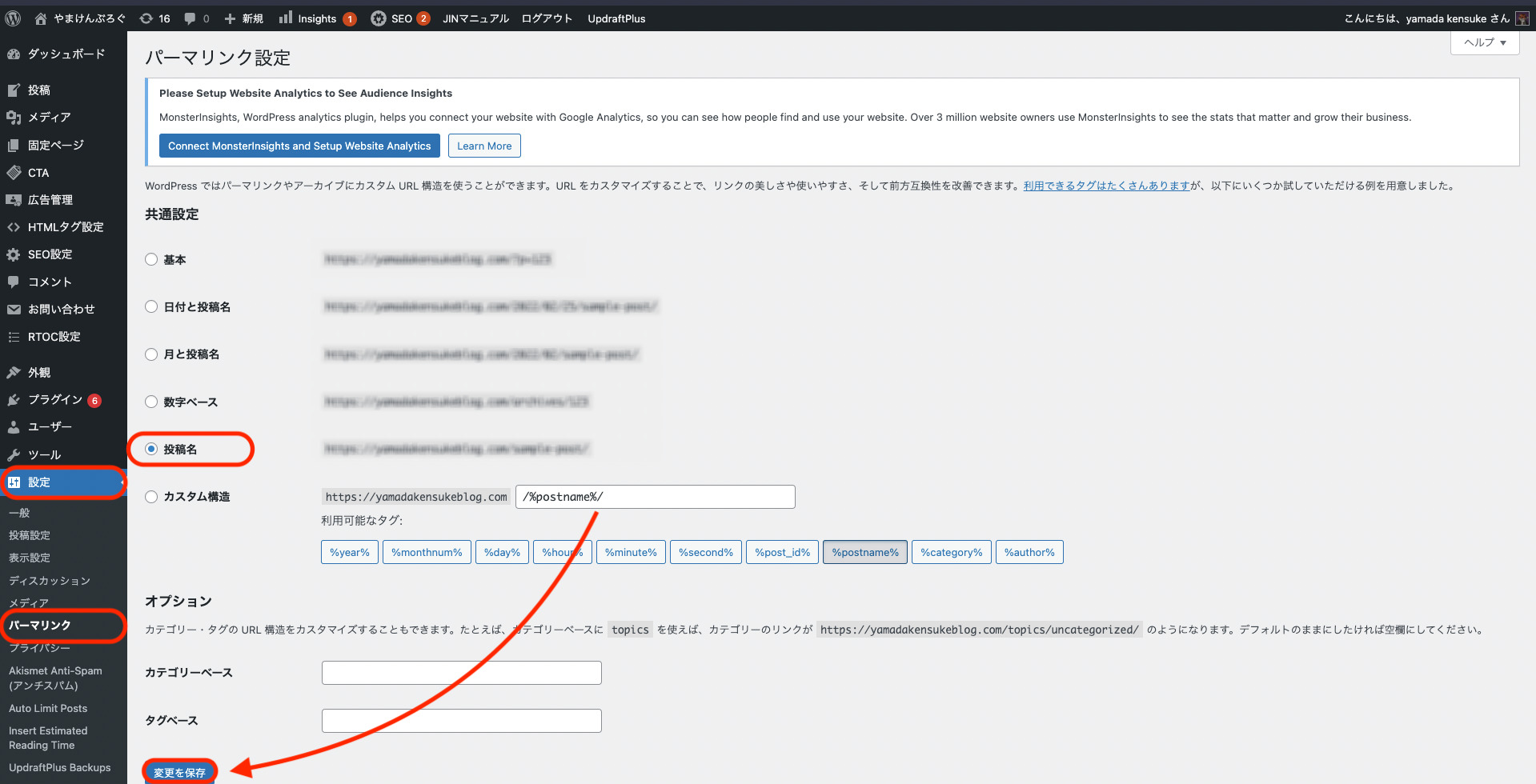
ブログ記事パーマリンク編集方法
ブログを書くときは、1記事毎に以下のように設定をしましょう!
①:パーマリンク部分の「編集」をクリックすると編集ができるようになります。
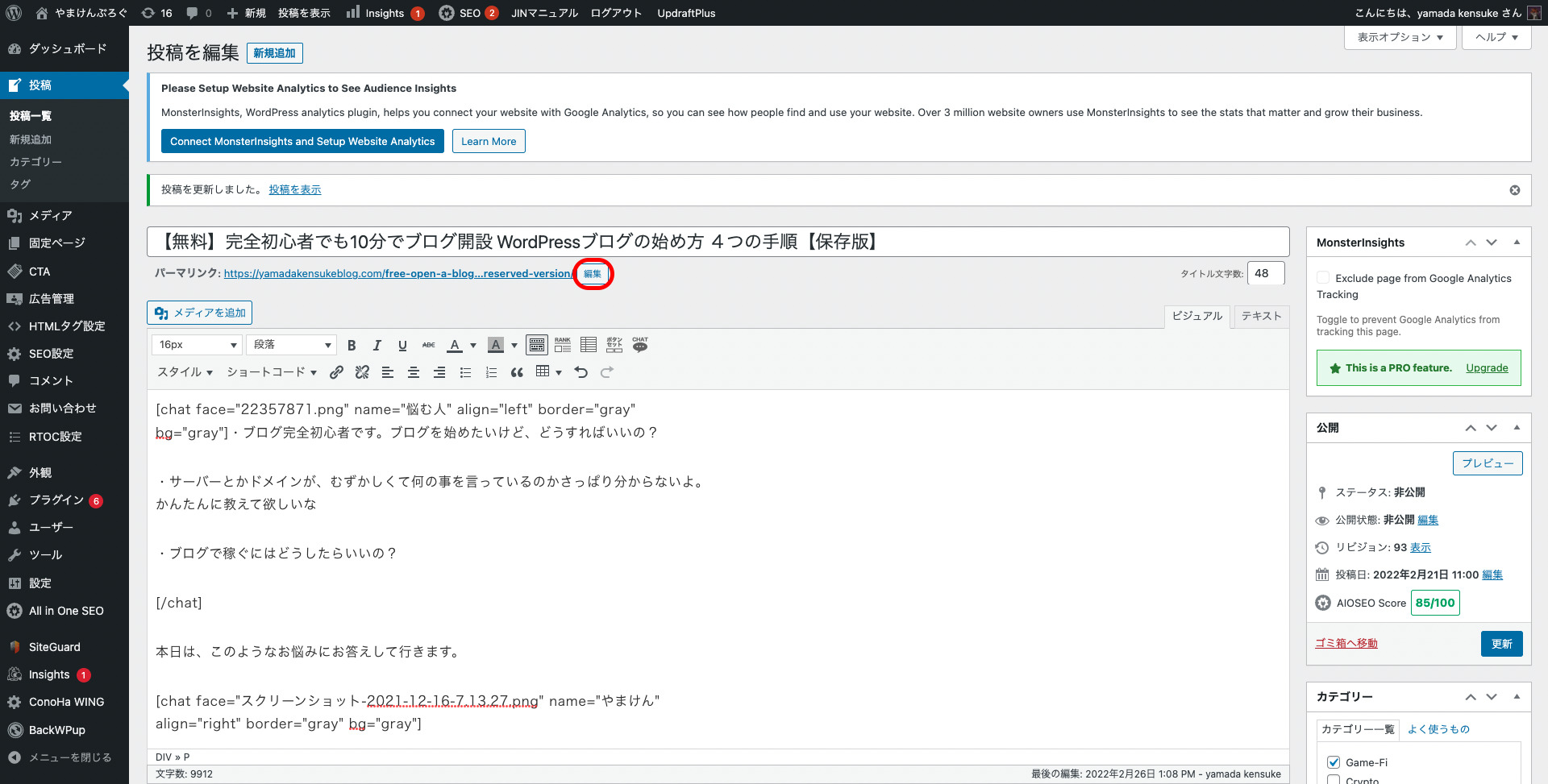
②:記事のURLを作る時は、Google翻訳を使って、
日本語→英語に翻訳しコピして「OK」をクリックすれば大丈夫です!
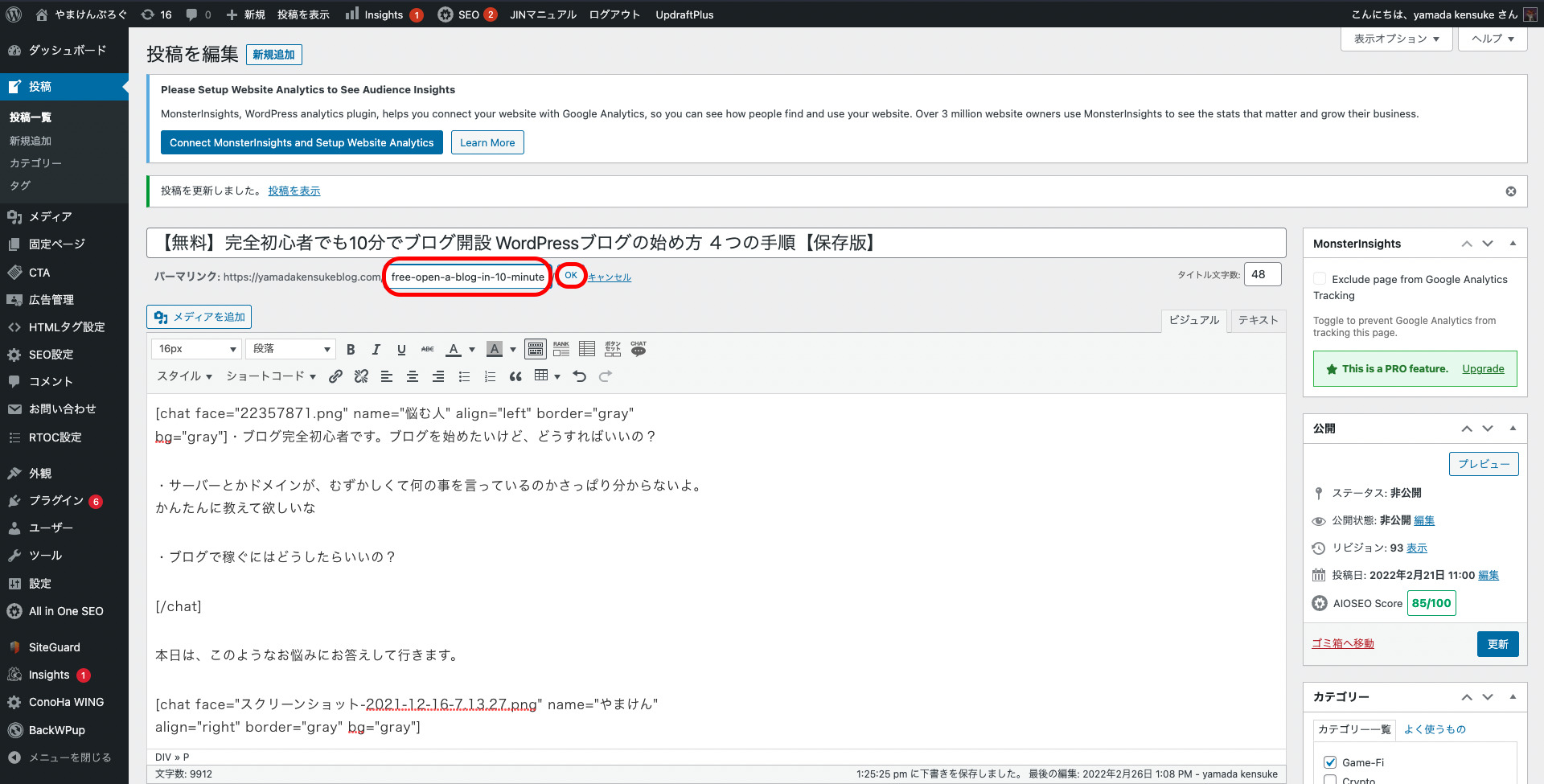
④:テーマを決める
ワードプレスの見た目を整えるために、デザインテーマを導入していきましょう。
デザインテーマは、無料と有料がありますが
「ブログで稼ぎたいのであれば、有料一択です!」
ワードプレスの有料テーマを入れると、デザインとして美しくなり
SEOにも強く、投稿した記事が検索上位に上がりやすくなるからです。
無料だと、プログラミング知識がないとカスタマイズがする量が
かなり多く、記事を書く時間を消耗するので、かなりもったいないです。
当ブログを読んだきっかけは、プログラミングを学習する為ではないはずです。
なので、時間を有料テーマを先に導入して、
時間をショートカットして1記事でも多く書く事をおすすめします。
因みにぼくは、3ヵ月で、月1万円を達成できたので、
元本に近い値段を回収できています。
ぼくは、「JIN」を使っていてデザイン的にもシンプルであっさりしていて
読みやすいデザインだと思って買いました。
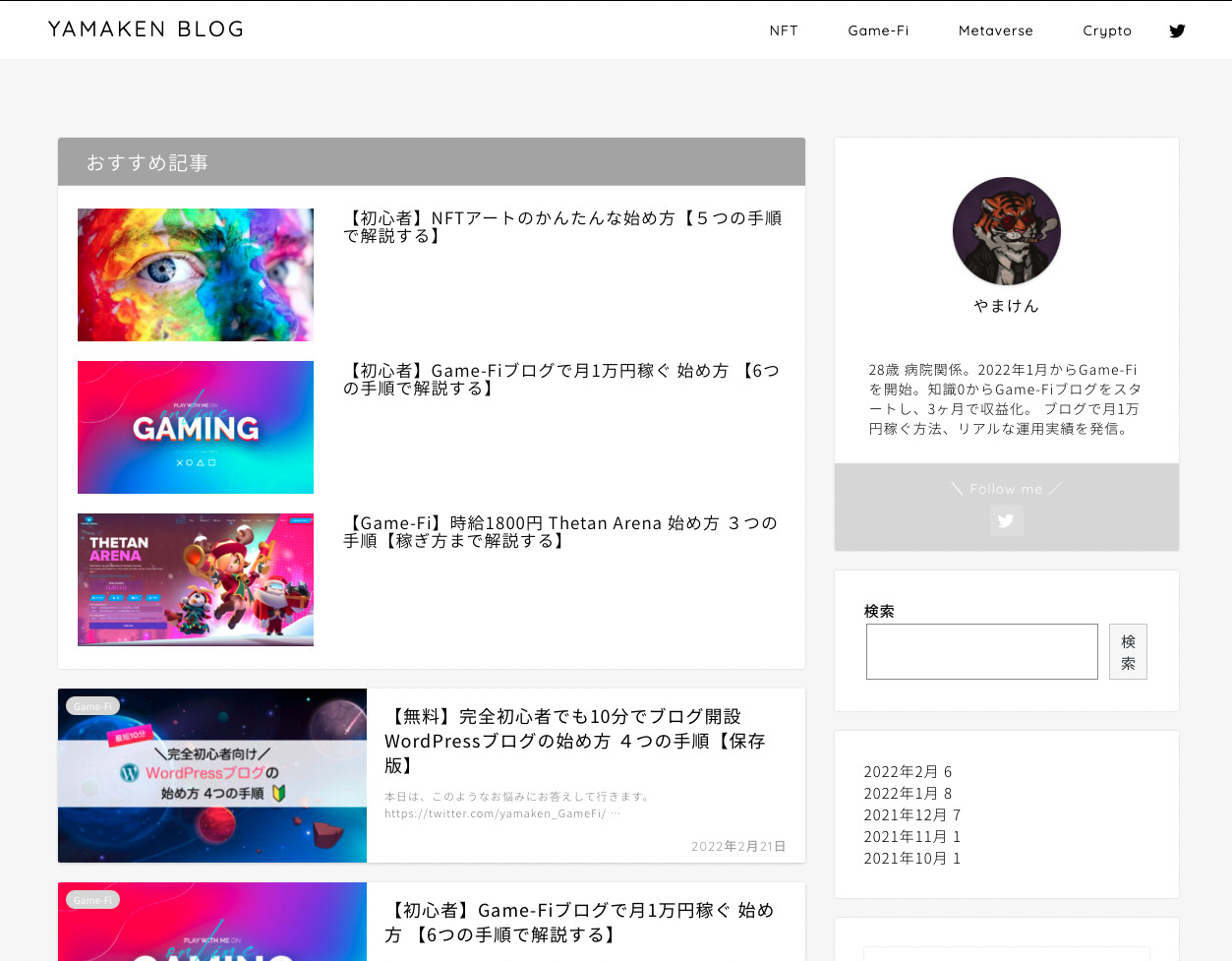
しかし、JINのデザイン的には、大満足なのですが
稼ぐなら、「AFFINGER6 」(税込14,800円)がおすすめです!
ブログで稼ぎたい方は、AFFINGER6 を買っておけば間違いないですよ!
ぼく個人的には、AFFINGER6 がおすすめですが、
以下に、おすすめテーマ3選をのせておくので、見比べてみてみましょう!
ワードプレス おすすめテーマ3選
➀:AFFINGER6 SEO対策に強い。カスタマイズ性が高い
②:THE THOR対策に強い。1度の購入で複数サイトに使える
➂:JIN SEO対策に強い。おすすめデザイン切り替え機能あり
→当ブログ使用。
AFFINGER6 は、紹介する事で「アフリエイト報酬6,512円」がもらえます。
AFFINGER6 は、買ったあとでも紹介記事を作成できるので
後にもとが取れるようになります。
*JINは、アフリエイトが付いてないので
記事紹介しても報酬が発生しません
むしろ、AFFINGER6にしなかった事を後悔しています・・・。
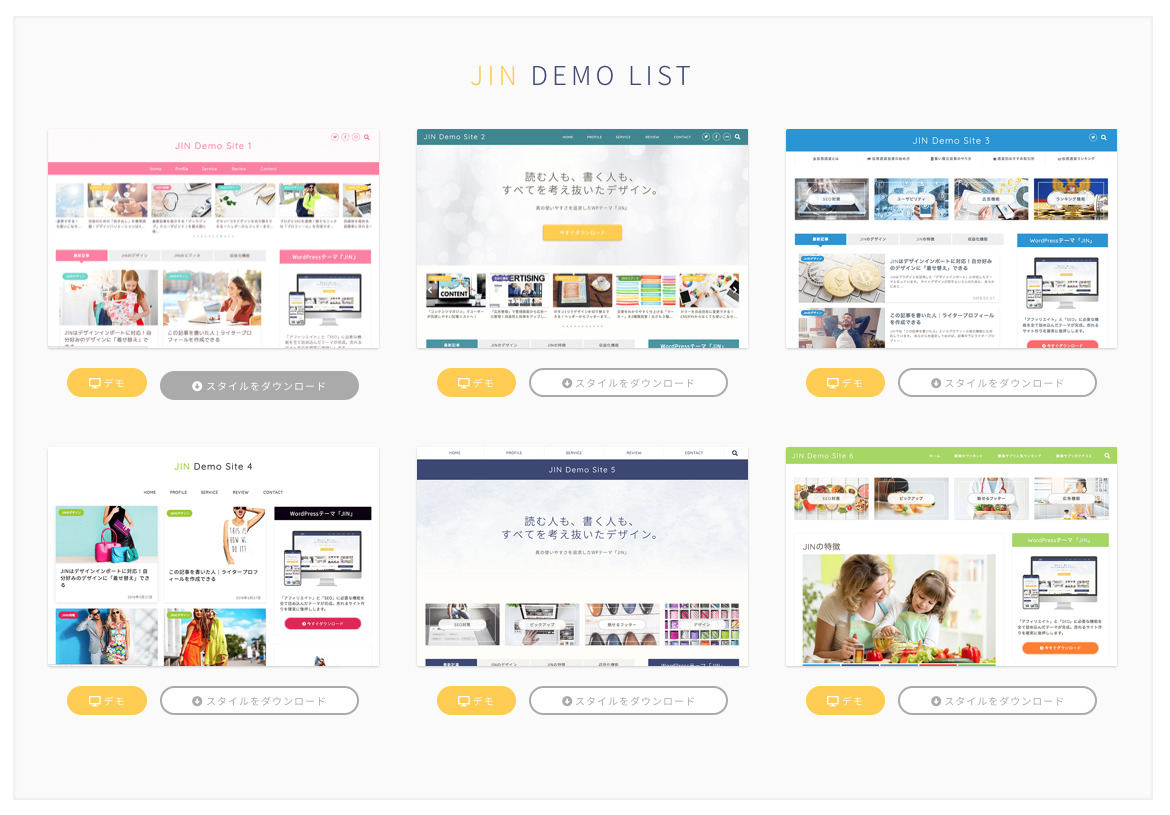
なので、JINよりも高単価である「アフィンガー」を活用し、
記事紹介でアフリエイト報酬を稼ぐ事をおすすめします。
ASPに登録する
次に、ブログの収益源となるアフィリエイト広告「ASP」に登録していきます。
ブロガーは、ASPの広告を自分のブログに掲載し、
成果が発生することで、アフィリエイト報酬が得られます。
仮想通貨ブログで稼ぐ場合、コインチェックの口座開設が
1件発生すると、ASP会社がブロガーに10,000円の報酬がもらえます
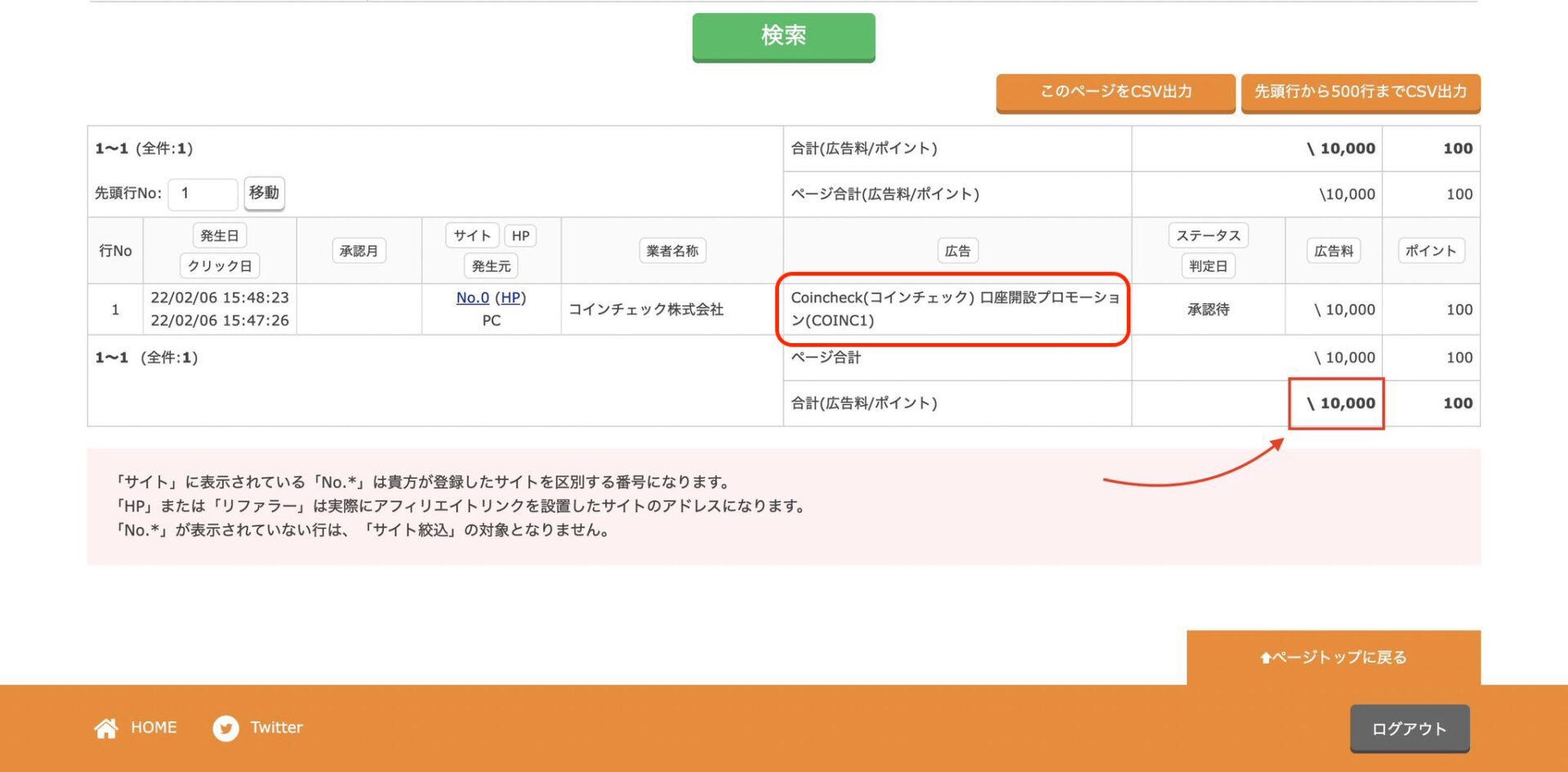
ブログ運営に必須のASPは、下記のとおりです。
ブログ運営に必須のASP
・アクセストレード(NFT・仮想通貨ブログ重要)
・TCSアフィリエイト(NFT・仮想通貨ブログ重要)
・A8.net(最大手ASP会社、広告数は日本最大級)
・もしもアフィリエイト(Amazon・楽天がセットで貼れて楽)
・バリューコマース (Yahoo!ショッピング・大手ショッピング)
・afb(証券、金融)
ぼくは、すべて登録してます。
なぜなら、「広告が突然終了する」ことがあるからです。
ぼくは、「TSC」のアフリエイトで1万円稼ぐ事ができましたが
知らない間に、一時期広告が止まっていました。
しかし、複数のASPに登録しおけば、
TSCが終了しても、別のASP(アクセストレード)の広告に
すぐ乗り換えができますよね。
報酬単価が1件 1万円の「仮想通貨」で稼ぎたい方は、
ASP2つ(アクセストレード・TCSアフィリエイト)は、必ず登録しましょう!
登録は、1つ5分で終わります!
ブログ運営に必須のASP
・アクセストレード(仮想通貨ブログ重要)
・TCSアフィリエイト(仮想通貨ブログ重要)
・A8.net(最大手ASP会社、広告数は日本最大級)
・もしもアフィリエイト(Amazon・楽天をセットで貼れる)
・バリューコマース (Yahoo!ショッピング・大手ショッピング)
・afb(証券、金融)
登録ができたら、ASPのホーム画面から
「コインチェック」などと検索し、広告申請をすれば完了です。
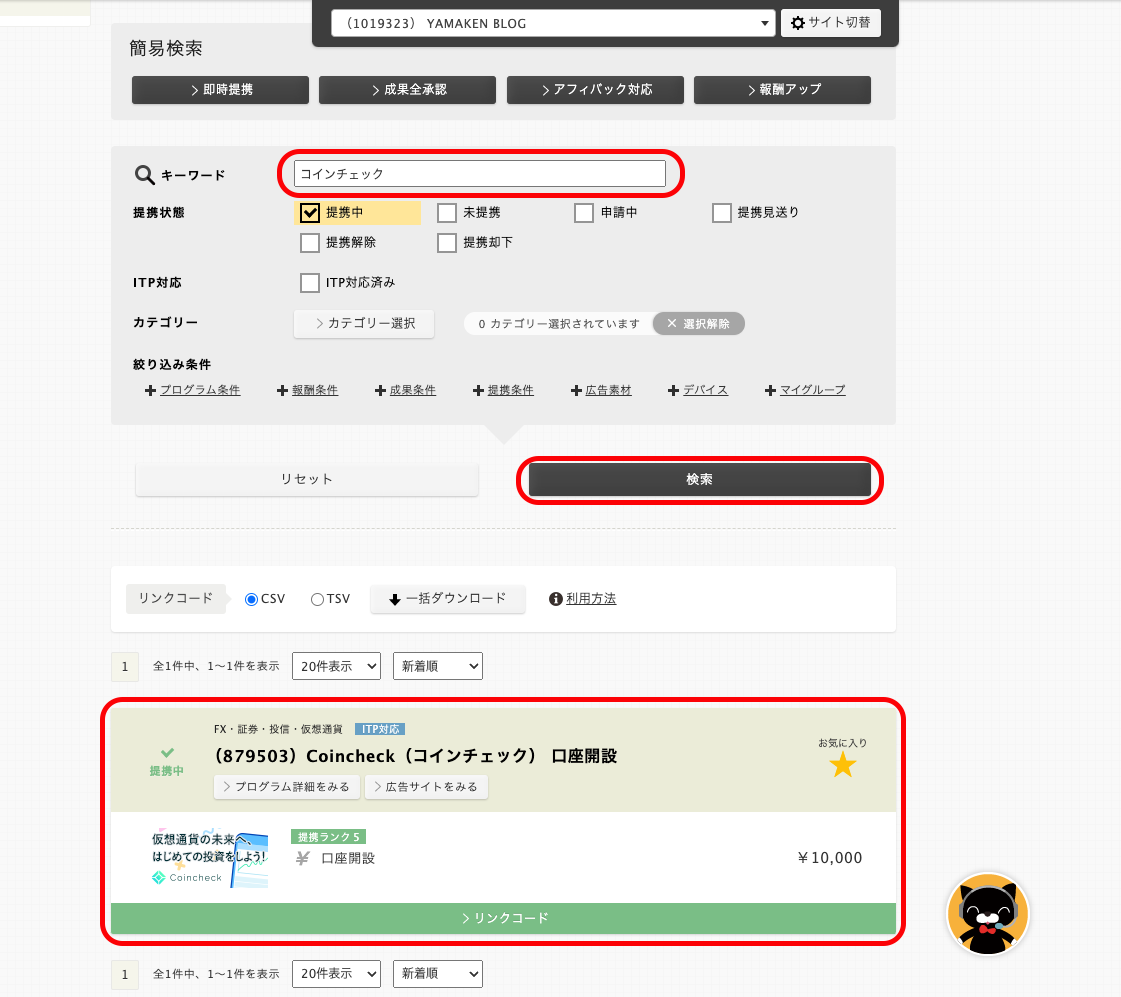
ASPの申請方法は、上記の通りです。(今回は、TCSを参考に掲載します)
あとは、審査通過するまでの間に、次の初期設定を終わらせてしまいましょう!
プラグインを導入する
最後にプラグインを導入すれば、すべての初期設定が完了です!
プラグインとは、「ワードプレスを使いやすく、簡単に使用するための
プログラム」です。
プラグインは、インストールするだけで簡単に完了します。
ブログ運営に必須のプラグインは、以下3つです!
・Akismet Anti Spam【スパム防止】
・EWWW Image Optimizer【画像圧縮】
・Google XML Sitemaps【サイトマップ作成】
では、プラグインのインストール方法を説明していきます!
プラグインのインストール方法 4つの手順
①:ワードプレスの管理画面から、
「プラグイン」→「新規追加」をクリックします。
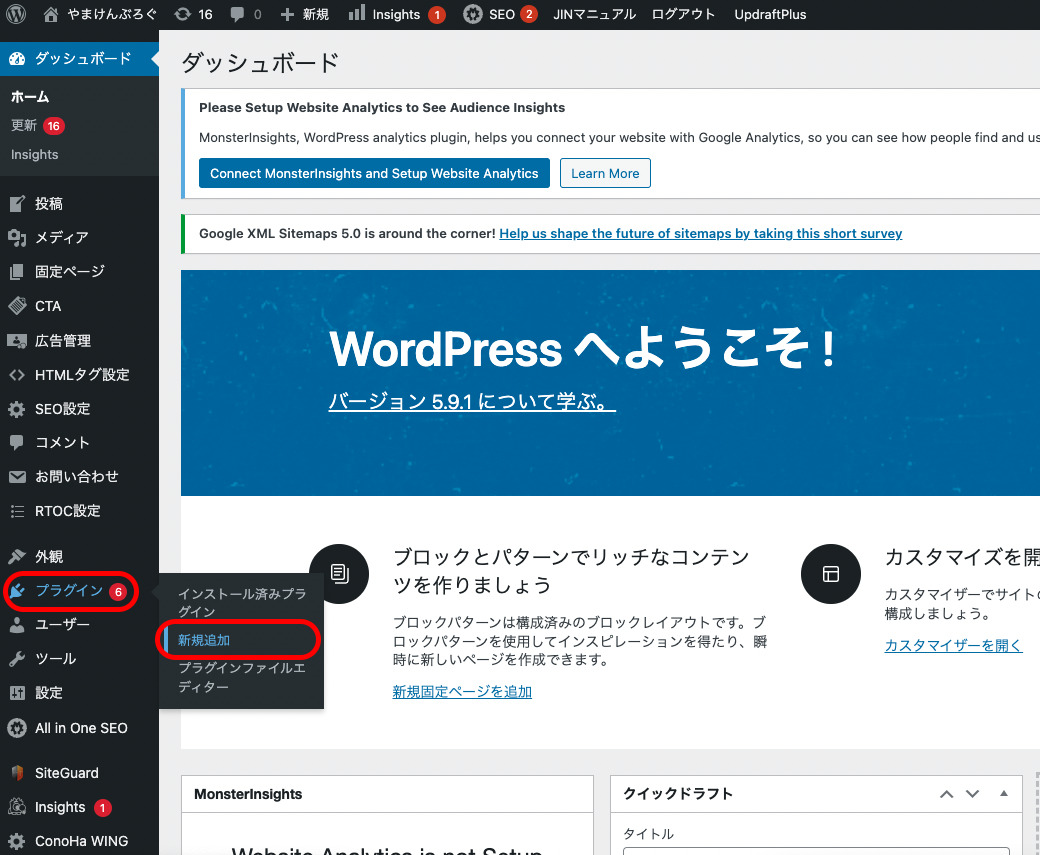
②:インストールしたいプラグイン名(AkismetAnti Spam0)を入力し
「今すぐインストール」をクリックします。
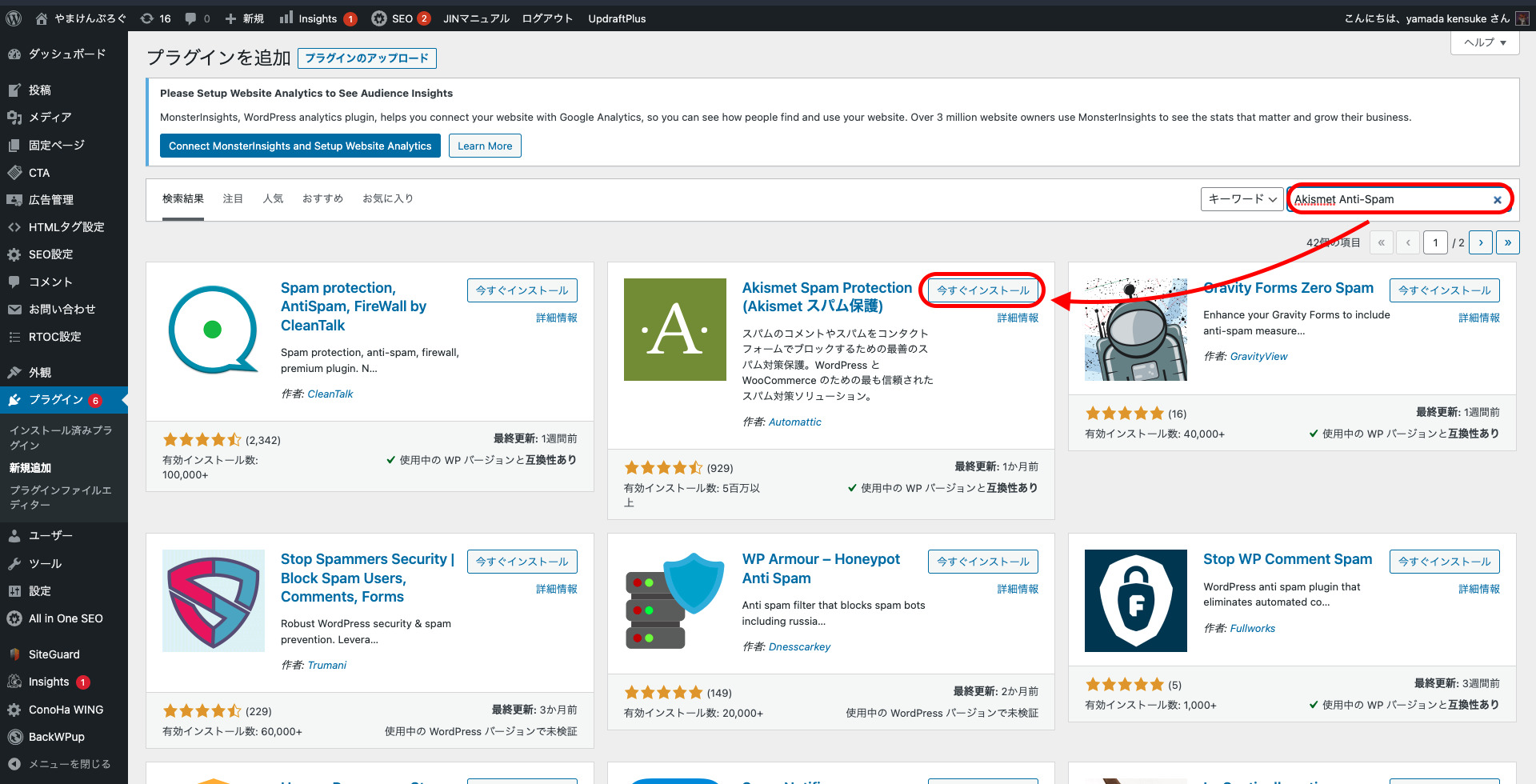
④:しばらくするとインストールが終わるので、
「有効化」をクリックします。
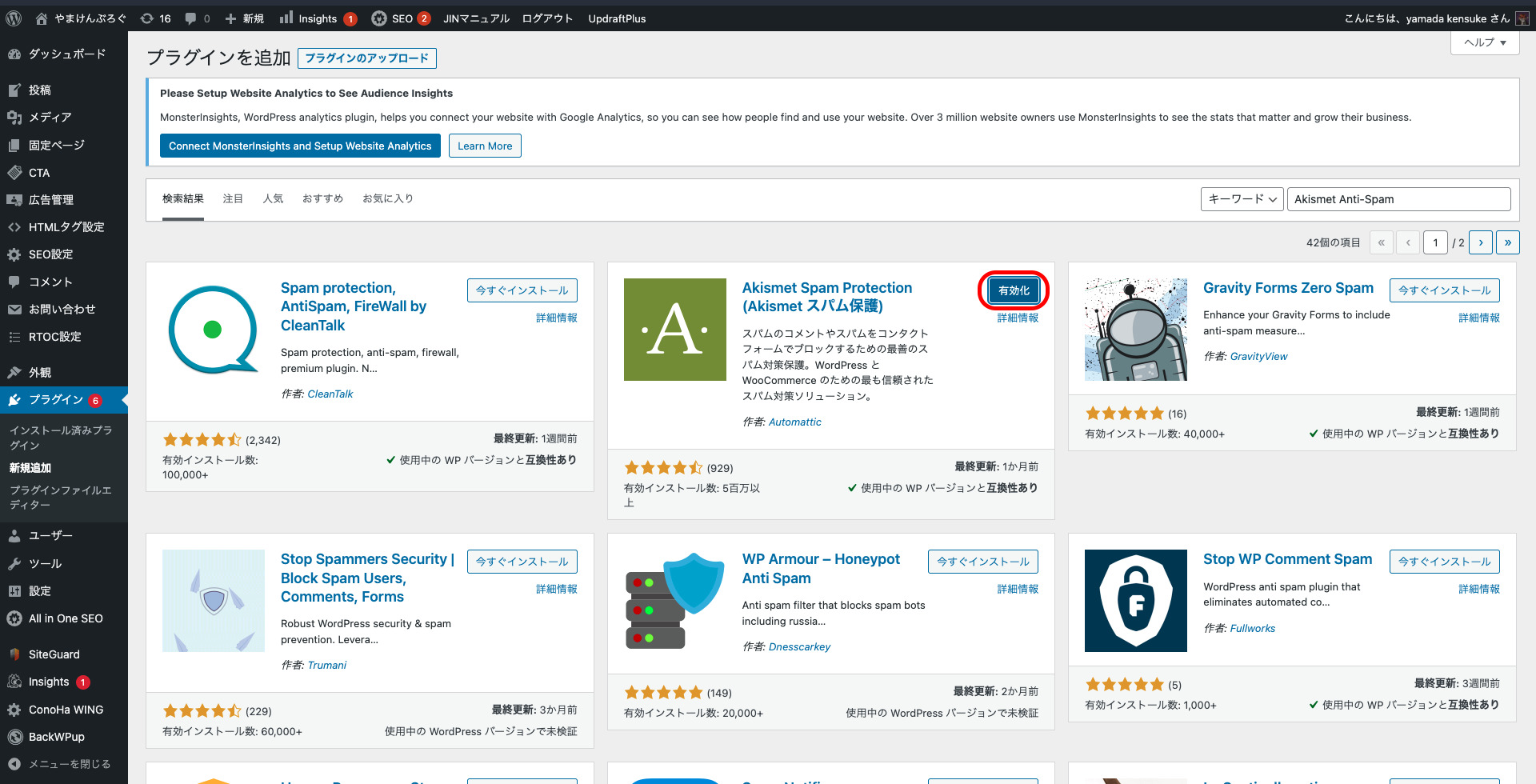
(「有効化」を押さないと、無効の状態です。必ず有効化しておきましょう!)
ブログで稼ぎたいなら、WordPressブログ一択!
これで、ワードプレスブログをかんたんに開設できましたね!
おめでとうございます!!
さっそく、練習でブログ記事を書いていきましょう!!
ぼくは、実際に無料ブログを1年続けた結果、Google検索上位に1度も上がる事もなく、
年間50円しか稼げないブログが育ちました。
*無料ブログ(note)はあくまでも企業のもので、
企業の都合で突然記事を消される事も普通にあります。
そうなんですよ。noteはキレイな世界観。超エッチな記事とかアフィ目当ての記事は「汚いもの」として消される。
何でもOKな自由の世界ではないのです。高度な空気読みが求められるのです。タダより高いものはない。 https://t.co/W0vBTH62Jk
— クロネコ屋@ブログ×SNSマーケティング (@NINJAkusokuso) November 14, 2020
せっかく積み上げた財産を、
消されるのはもったい無いし、消された記事も時間も二度と戻ってきません。
さらに企業が意図してない所に、広告をベタベタ貼ってくるので
Google検索上位に上がりづらいし、稼ぎずらいというのも頷けます
アフィリエイトをやってる人の80%以上は月1万円いかないらしいけど、ほとんどの人ってアフィリエイトじゃなくてアドセンスだから稼げないじゃない?と思ってます。 pic.twitter.com/VvGw5249eo
— KAZ@ITフリーランス (@kaz_lifesurf) May 26, 2022
WordPressブログのデメリットがあるとすれば、
「毎月のサーバー代(1000円くらい)がかかる」くらいです。
しかし、「本気でブログで稼ぎたい」と思っている方なら、
サーバー代は、ぼくのように3ヶ月でペイできますし、
思っていたよりもWordPressは、簡単でした。
最後に
3ヶ月前のぼくの開設目標は、「月に1万円稼ぎたい!」が目標でしたが
今では、ブログで月100万円稼ぎ、脱サラする事が人生の目標(通過点)となりました。
「正直ブログで本当に稼げるの?」と半信半疑でしたが、
「月1万円を稼げたり、Google検索6位に載ったり、月間1000PVを超える」と
「ブログって稼げるの?(3ヶ月前)」→「ブログは、稼げる!!(3ヶ月後)」
の思考に切り替わります。(不安解消)
なので、「ブログを読むだけ」生活をやめて、
あなたが「ブログで稼ぐ」生活に挑戦してみましょう!
» 「ステップ①:サーバーを借りよう」からブログを開設するへ飛ぶ
ブログに必須のサーバーは、コノハウイングがおすすめ。
今なら 2023年1月31日(火)16:00まで『利用料金 最大50% オフ&独自ドメイン代 2つが永久無料!』の超お得なキャンペーン中!
*キャンペーンが終わる前に、ブログ開設する事をおすすめです。
\無料10分・スマホでかんたん/
ほな、また!
>>【サラリーマンでも出来た!】50円ブログを年間30万円にブログに変えた方法【3つのステップ】
https://yamadakensukeblog.com/even-a-salaryman-could-do-it-how-to-turn-a-50-yen-blog-into-a-blog-of-300000-yen-per-year-3-steps/
【マネするだけ】 1記事を5日で10,000円に変える方法【今すぐできる】

【やまけんブログ】7ヶ月目の運営・収益報告(5,097PV、6記事)

【ブログ攻略するインスタ】
>>\ほったらかしでOK!/家族と喋って 〇〇万円 稼げました